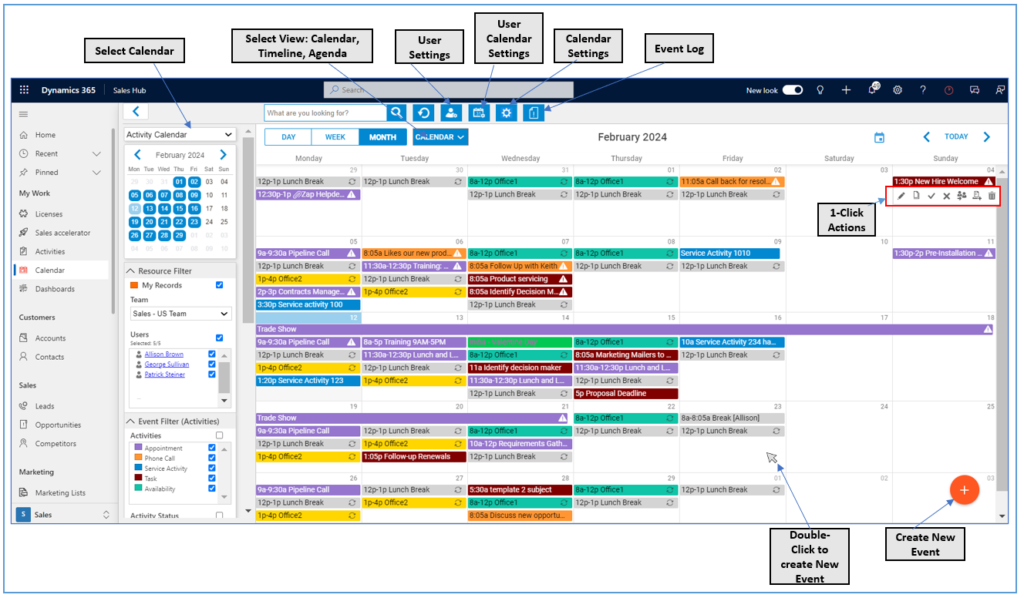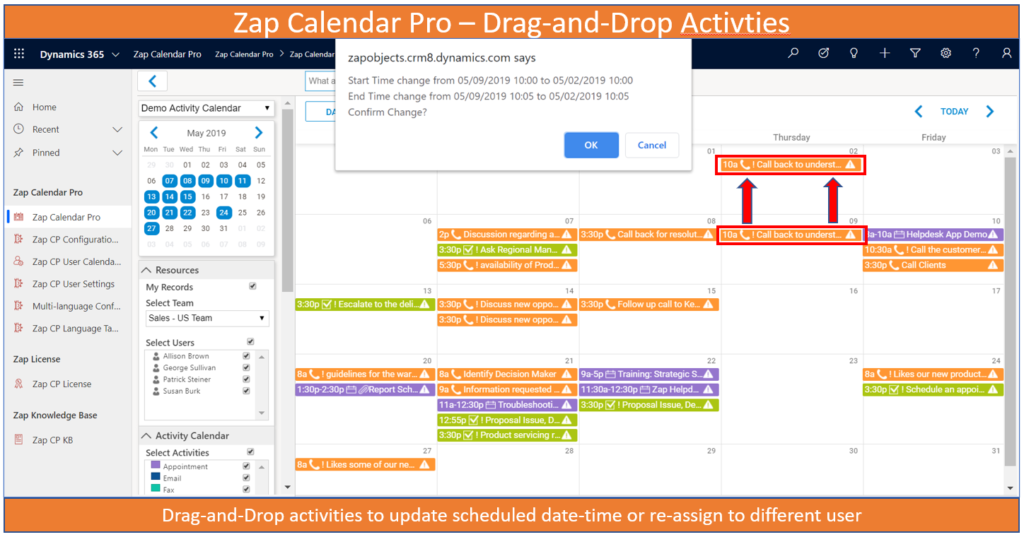Select Calendar: This drop-down shows various Calendar/s to which user has access.
A calendar template needs to be created for each calendar record.
A calendar template record having “System Calendar” checkbox ticked will be visible to all users.
User Settings:
Default Calendar: User can select the default Calendar that should open immediately when Calendar is accessed.
User-Calendar Settings:
Each User can define specific settings for each calendar like default timescale view, start hour, end hour, time slot, etc. (Remember to Save the record)
If no calendar specific settings has been defined by the user than the default settings created in Calendar template record will be applicable.
Calendar Settings: This will open the calendar template record.
1-Click Actions: To display 1-Click Options pop-up…single-click any calendar item record. Below 1-Click actions have been provided:
- Edit: This will open up the specific Entity form.
- Clone: The record will be cloned. Also the newly created record would open automatically!
Please note the below pre-requisites for cloning feature to work:
1. Active subscription to Zap Copy Record App is needed
2. Copy Template for the activity / entity needs to be created in Zap Copy Record App
3. Setting “Display Clone button” is set to true – in Section: 1-Click Actions of Zap CP Configuration Settings
For more details, refer KB article (link) - Delete: Allows deleting the record.
- Assign: Easily assign the record to User/Team.
- Mark Complete: An Activity can be “Marked Complete” in a single click.
- Mark Cancel: Allows cancelling an Activity.
Please note that you can control the visibility of each of the above buttons. (except “Edit”… which will always be shown)
Record Edit form: To open record form in edit mode… double-click any calendar item record.
Creating New Event: To create New Event from Calendar there are 2 approaches:
- Approach 1: Double click on any cell in Calendar
- Approach 2: Click “+” button.
This will open a small pop-up which will allow you to select the event.
Further, when you click “New” button… then the selected event (activity / entity) form
Double-Click: Double-Click any blank space within the calendar to begin creating a new event.
Drag-and-Drop: You can drag any event to a different time or a resource within the calendar.
Hiding the side-bar: Clicking on the little arrow (which is in top-right corner) will hide the calendar sidebar and make room for the calendar itself.
Browsing the date-range: Below are the different ways to browse through the date-ranges:
1. “<“, “>” buttons within mini calendar in left side-bar
2. < Today> in top-right corner
3. small calendar icon (in top-right corner before “<Today>”)
Filtering Calendar items using the Search Control:
The records shown in Calendar can be filtered by using the Search Control.
The text entered in Search box is applied against:
- Text displayed in Calendar Item
- Text in Tool-tip