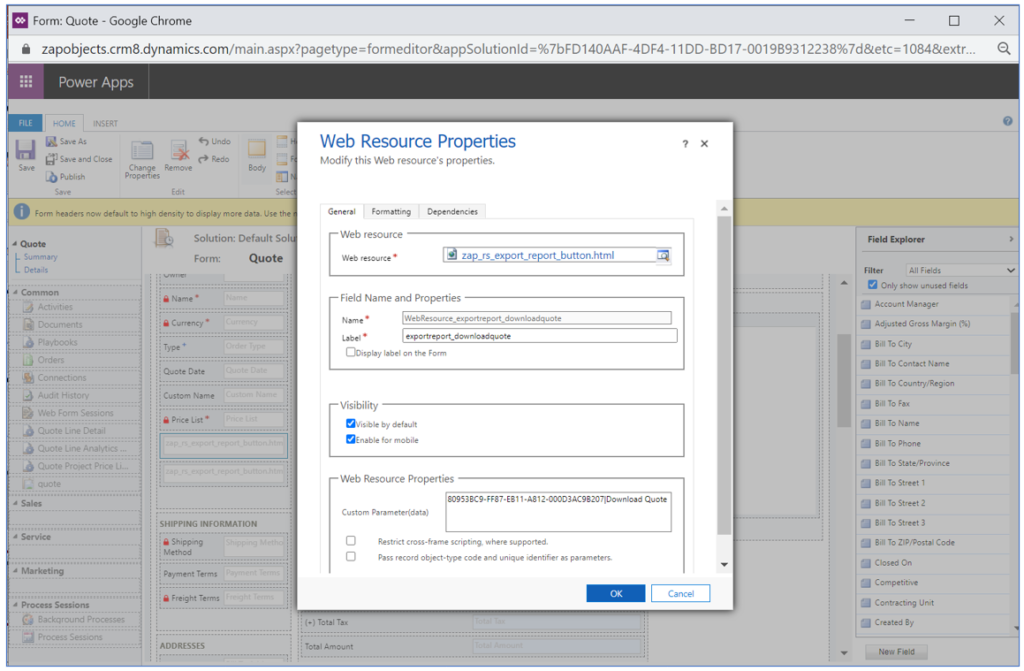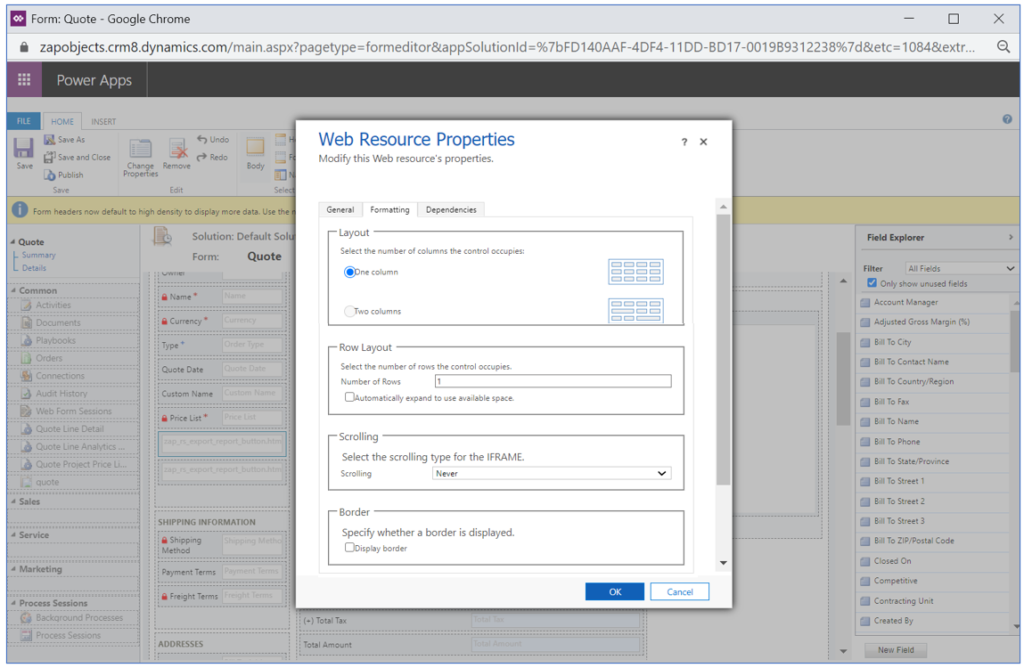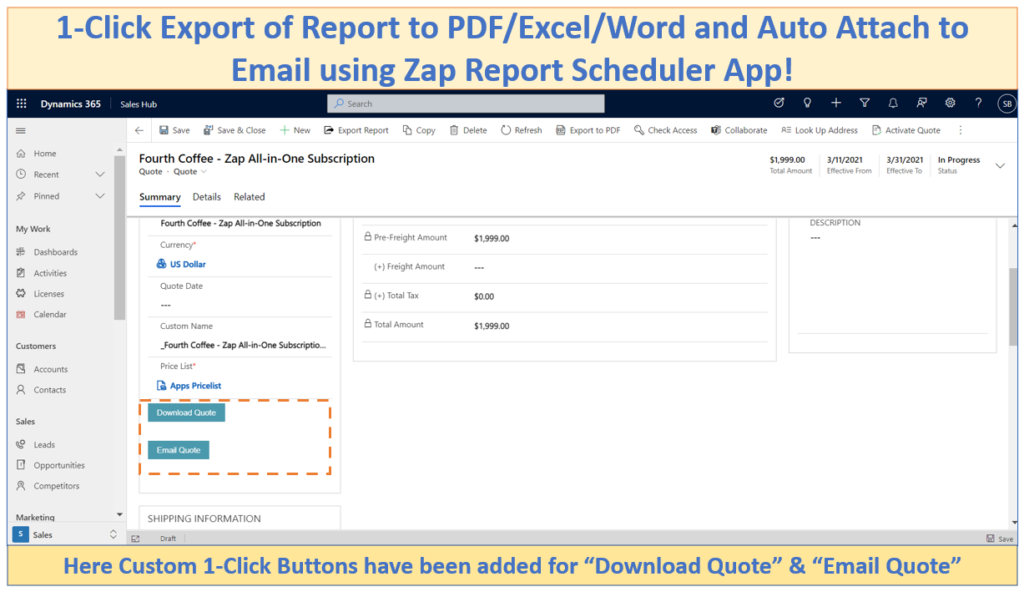In previous KB article: link… we have explained Approach 1: Exporting Report manually by Clicking “Export Report” Button.
In this KB article, we explain another approach of: Exporting report in 1-Click by clicking “Custom buttons” added within the form!
The way we do this is:
Create “Export Report” configuration record… where we specify that Quote Report needs to be Downloaded. This record has a unique GUID.
Next we add a custom button within the Quote form…In parameters of this button we enter the GUID of above configuration record.
Now when User clicks this button… the Quote PDF would be immediately downloaded!
Lets see how:
Step 1: Create Zap RS Export configuration record
Browse to “Zap Report Scheduler” App… then in left side navigation section… scroll to “Export Report (Manual)”
Now open “Export Report”… and click “New”:
Note down the GUID in the ab0ve configuration record
Step 2: Add custom button to form
Customize Quote form (open in form edit mode)
Click button “Insert Web Resource”. This will open up “Web Resource Properties” form.
Select Web Resource: zap_rs_export_report_button.html
In Custom Parameters: Enter GUID of configuration record then separator “|” then Label for button
In Formatting tab: Enter “Number of Rows” as 1, Scrolling as Never, Uncheck “Display Border” field.
Now publish the form.
As can be seen in screenshot below: 2 custom buttons have been added to Quote form.
These offer 1-Click functionality!
A Quote PDF could be downloaded or Emailed to Customer directly… just by clicking one of these buttons!